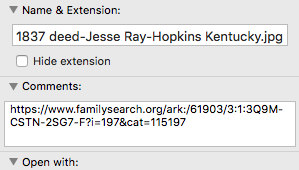 I’ve posted before about how I process documents that I download from online sources. In an ideal world, I follow my workflow from start to finish as soon as I download a document. But in the real world, it’s not unusual for me to run out of time to process the document immediately. (By “process” I mean, create a source, extract facts, add those facts to my genealogy software and properly file the document on my hard drive). That’s an inevitable outcome in researching in short, frequent sessions, as I do.
I’ve posted before about how I process documents that I download from online sources. In an ideal world, I follow my workflow from start to finish as soon as I download a document. But in the real world, it’s not unusual for me to run out of time to process the document immediately. (By “process” I mean, create a source, extract facts, add those facts to my genealogy software and properly file the document on my hard drive). That’s an inevitable outcome in researching in short, frequent sessions, as I do.
When I download a document, without fail I rename the file using my file-naming protocol (Year Document Type-Ancestor Name-Location) and file it in my Surnames folder. But all too often I don’t have time to properly process it and the document languishes in the Surnames holding pen until I do have time.
Today, I added a small item to my digital workflow. As soon as I download a document and rename it, I right-click on the file in my Mac’s Finder, select Get Info, then in the Comments section, I paste the URL of where I found the document. That way, if I need more information to create a source, it’s simple for me to get back to the online source. Per my workflow, once the source citation is created, I replace the URL in the Comments area with the citation itself (which includes the URL).
It’s a small thing, but I know this is going to save me time in finding the document online again. And it will reduce aggravation. Sometimes little things can make a big difference!
For more in-depth information on going digital with your genealogy research, check out The Paperless Genealogy Guide, a 44-page downloadable guide written by paperless expert Brooks Duncan and me and available for $9.

I never noticed that Get Info function – this is going to be perfect for images where I have always struggled to find a way to record where I located that image. Wonderful!!!
Love this…thank you!
Excellent idea, Janine! Keeping that info with the document will cause someone to bless you in absentia someday, when someone else has changed the file name. I’m a Mac user, too, but I believe that PC users can do the same with the Properties feature of each file. This Wikihow page shows how:
https://www.wikihow.com/Change-File-Properties
I use the Photos application on my Mac to enter info about old photos in the (i) box (like “Charles Beveridge at Glencoe reunion abt 1935”), but I can’t figure out how to do it in Photos on my iPhone–unless I put the info onto the face of the photo. Has anyone else figured that out? I can do so much photo editing (exposure, color levels, etc.) on my phone but not that.
yes, I use the Properties>comments box.
Toni, in trying it on my iPhone, I can’t find a Properties area. I’m thinking maybe you’re talking about on your computer. Marian, I’m sorry I can’t be helpful!
As I looked at Toni’s and Janine’s responses, I thought, “When all else fails, read the instructions.” Let me tell you: I not only read the iPhone manual for the Photos app — I searched the web for +ios +photos +”add names”. The best that I could find was the feature in Photos that lets us tag faces in the People album for its facial recognition feature, but that’s not the same thing, and I’m not even sure that the Photos app then puts the name into the metadata that stays with the photo. Then I searched the web for +ios +photos +metadata and found only third-party apps. Third parties are all nice people, I’m sure, but why isn’t the feature in Photos?
Hey, Apple, why can’t we access our metadata in Photos on iOS? Genealogists know what happens to unlabeled photos (dumpster). Why don’t the Photos app developers?
Android developers, are you listening?
Cant do this on a Windows PC. for say a PDF document or an image file. No provision in “Properties” to add tags or other information. Would be great if we could. I think I read somewhere that you can assign tags in a Word document. but only when you create the doc yourself.
John, I don’t have a Windows machine in front of me to test this, but I thought you could right-click on the file in Windows Explorer, then choose Properties and click on the Details tab and then click into the Comments box. (That’s information from the Paperless Genealogy Guide I wrote with Brooks Duncan.) If you haven’t already, perhaps give that a try.
Thanks for reading!
Unfortunately no. I just checked again to make sure. Maybe this was a feature in previous versions of Windows, Explorer, but it is not in Win10. I have an old computer with Win7, so I will check that later. A comments field such as you have on the Mac would be great. Maybe we need to lobby Microsoft!
Boo, John! I’m sorry to hear that. (You’re boosting my love for my Mac.)
So after reading this, and John’s comments, I did a bit of sleuthing. There is a way to add comments, you just have to do a few steps first.
Once your file explorer in Win10 is open, click on view, and make sure your details pane is enabled (click on it if it isn’t).
When you then click on a file or picture, you should see a batch of info under the picture or file on the right hand side of your screen. You can then add the comments there.
I hope this helps. I love the idea of adding the url until you are ready to add the citation.
Thanks for all the great information you share.
Took me a while to work this out, but I got there in the end. However, it only works for Microsoft products, ie Word Documents, Excel spreadsheets etc. Also works for jpg files. However it does not work for PDF or TXT files. I suspect you would need the full Adobe software to be able to go in and modify properties etc.