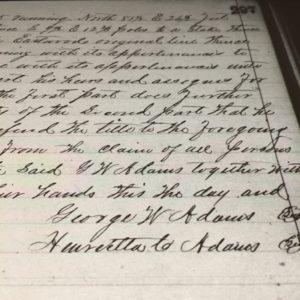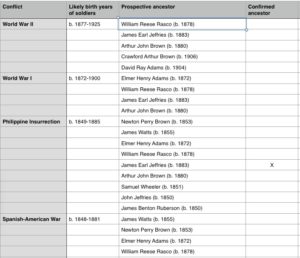 Before Memorial Day in 2016, I wrote this post on figuring out which ancestors might have fought in which war. I ran it again on Memorial Day weekend last year and I’ve decided to make it an annual post. Incidentally, Fold3.com is offering free access to their military records through tomorrow night (Saturday, May 26, 2018).
Before Memorial Day in 2016, I wrote this post on figuring out which ancestors might have fought in which war. I ran it again on Memorial Day weekend last year and I’ve decided to make it an annual post. Incidentally, Fold3.com is offering free access to their military records through tomorrow night (Saturday, May 26, 2018).
Whenever I read about a records collection for a certain conflict (which seems to happen around military-related holidays, like Memorial Day, Veteran’s Day or anniversaries of conflicts) I get excited about researching my ancestors in those collections, which can be such a treasure trove of information. But in the past sometimes I would have difficulty remembering which ancestor might have fought in which war and I’d become overwhelmed and abandon the effort.
So I created a document that shows me the prospective ancestors for each conflict, based on the dates they were born. At the time, I used a table from Family Tree Magazine but when I went looking for it to share in this post, I couldn’t find it. However, I did find an even-better table called Ages of Servicemen in Wars that lists 20 military conflicts, the years they were fought, the typical birth dates for soldiers and the typical ages of soldiers. Thank you, FamilySearch!
Armed with that information, I created a simple spreadsheet (pictured, in part, above) with the following column headers:
- Conflict
- Likely Birth Year of Soldiers
- Prospective Ancestor
- Confirmed Ancestor
For each conflict, I entered the names of the ancestors who were born during the birth-year window listed in column 2. After I ascertained that one had indeed fought in that war, I entered an X in the Confirmed Ancestor column. What I should have done and will from here forward, is place a dash or an N in the Confirmed Ancestor column to indicate that I’d ruled that ancestor out.
This is a simple way to see at a glance who I might research when I’m looking at military collections at the National Archives, Fold3 or elsewhere. It’s easy to create and I think it’s well worth the time spent.
 I’m occasionally asked how genealogy researchers should split up their family trees. Should they have a separate tree for each parent’s line? Each grandparent’s line? Just one tree?
I’m occasionally asked how genealogy researchers should split up their family trees. Should they have a separate tree for each parent’s line? Each grandparent’s line? Just one tree?